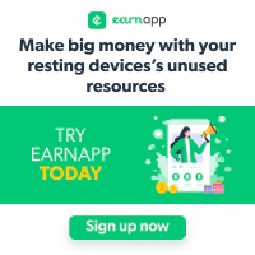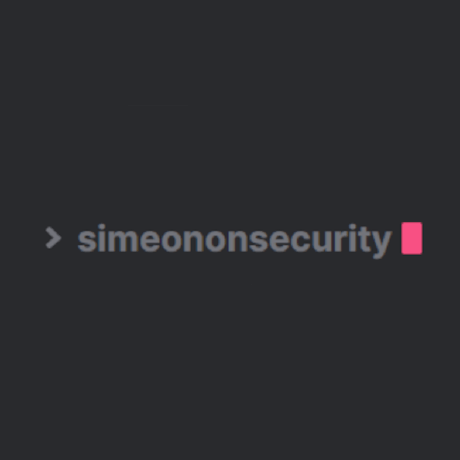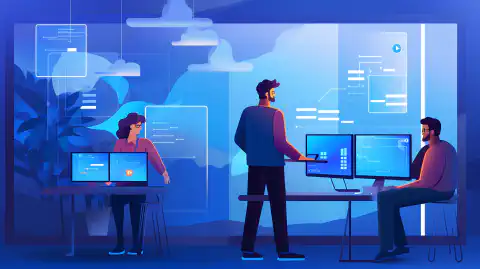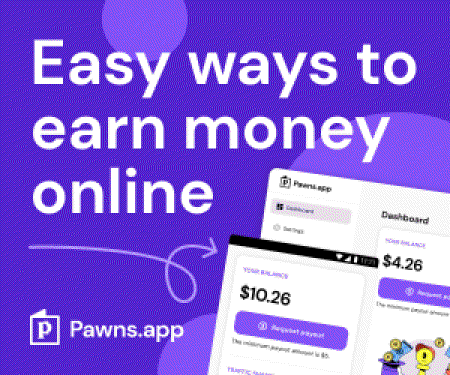Come scaricare una ISO pulita di Windows e installarla da zero

Table of Contents
**Come scaricare una ISO pulita di Windows 10 o 11 e installare Windows da zero?
Se state pensando di installare Windows su un nuovo computer o volete fare un’installazione pulita per eliminare eventuali problemi, scaricare un file ISO pulito di Windows è un primo passo essenziale. In questo articolo vi illustreremo i passaggi per scaricare una ISO pulita di Windows 10 o 11 e vi guideremo attraverso il processo di installazione.
Parte 1: Scaricare un file ISO di Windows pulito
Passo 1: controllare il tipo di sistema
Il primo passo per scaricare una ISO pulita di Windows è controllare il tipo di sistema. È necessario sapere se si dispone di un sistema a 32 o 64 bit, in quanto ciò determinerà il file ISO da scaricare.
Per verificare il tipo di sistema su Windows 10, seguite questi passaggi:
- Aprite il menu Start e fate clic su “Impostazioni”.
- Cliccate su “Sistema”.
- Cliccare su “Informazioni”.
- In “Specifiche del dispositivo”, verificare la voce “Tipo di sistema”.
Se si dispone di un sistema a 32 bit, è necessario scaricare la versione di Windows a 32 bit. Se si dispone di un sistema a 64 bit, è possibile scaricare la versione a 32 o a 64 bit, ma si consiglia la versione a 64 bit per ottenere prestazioni migliori.
Passo 2: Scaricare lo strumento di creazione dei supporti
Per scaricare una ISO pulita di Windows, utilizzeremo Media Creation Tool di Microsoft. È possibile scaricarlo direttamente dal sito Web di Microsoft seguendo questi passaggi:
- Andare alla pagina Microsoft Windows 10 download page
- Scorrete fino alla sezione “Crea supporto di installazione di Windows 10” e fate clic su “Scarica lo strumento ora”.
- Salvare il file sul computer.
Se state cercando di scaricare Windows 11, la procedura è simile. È possibile scaricare lo strumento per la creazione di supporti dal sito web Microsoft Windows 11 download page e seguire la stessa procedura.
Passo 3: Eseguire lo strumento di creazione dei supporti
Una volta scaricato Media Creation Tool, eseguirlo sul computer. Vi verrà chiesto se volete aggiornare il PC attuale o creare un supporto di installazione. Scegliete l’opzione “Crea supporto di installazione” e fate clic su “Avanti”.
Passo 4: Scegliere la lingua, l’edizione e l’architettura
Il passo successivo consiste nel scegliere la lingua, l’edizione e l’architettura. È possibile lasciare l’opzione della lingua impostata sulla lingua corrente o scegliere una lingua diversa, se si preferisce.
Per l’edizione, scegliete la versione di Windows che desiderate installare. Si potrà scegliere tra Windows 10 Home e Windows 10 Pro, oppure Windows 11 Home e Windows 11 Pro.
Per l’architettura, selezionate il tipo di sistema determinato nel passaggio 1. Se avete un sistema a 64 bit, potete scegliere il tipo di sistema che preferite. Se si dispone di un sistema a 64 bit, si consiglia di selezionare la versione a 64 bit per ottenere prestazioni migliori.
Passo 5: Scegliere il tipo di supporto
Il passo successivo è la scelta del tipo di supporto. È possibile creare un’unità USB avviabile o scaricare un file ISO.
Se si sceglie di creare un’unità USB avviabile, è necessaria un’unità USB con almeno 8 GB di spazio. Media Creation Tool formatterà automaticamente l’unità e copierà i file necessari.
Se si sceglie di scaricare un file ISO, Media Creation Tool scarica il file e lo salva sul computer. È quindi possibile utilizzare uno strumento di terze parti per creare un’unità USB avviabile o masterizzare l’ISO su un DVD.
Passo 6: Scaricare il file ISO
Se si è scelto di scaricare un file ISO, Media Creation Tool inizierà a scaricare il file. Questa operazione potrebbe richiedere del tempo, a seconda della velocità della connessione a Internet.
Una volta completato il download, lo strumento verificherà il file per assicurarsi che sia una ISO pulita.
Passo 7: Verifica del file ISO
La verifica del file ISO è un passaggio essenziale per assicurarsi che il file scaricato sia pulito e non sia stato modificato. Per verificare il file, è possibile utilizzare uno strumento come HashCalc or MD5 & SHA Checksum Utility
Una volta scaricato e installato lo strumento di verifica, apritelo e selezionate il file ISO scaricato. Lo strumento calcolerà il valore hash del file e lo confronterà con il valore hash fornito da Microsoft nella pagina di download di Windows. Se i valori hash corrispondono, il file ISO è pulito e può essere utilizzato per installare Windows.
Parte 2: Installazione di Windows da una ISO pulita
Una volta ottenuto un file ISO di Windows pulito, è possibile utilizzarlo per installare Windows sul computer. Ecco i passaggi da seguire:
Passo 1: Creare il supporto di installazione
Prima di poter installare Windows dal file ISO, è necessario creare un supporto di installazione. È possibile farlo utilizzando un’unità USB avviabile o un DVD.
Per creare un’unità USB avviabile, è possibile utilizzare uno strumento come Rufus or Windows USB/DVD Download Tool È sufficiente collegare l’unità USB, aprire lo strumento e seguire le istruzioni per creare l’unità avviabile.
Se si preferisce usare un DVD, si può usare uno strumento come ImgBurn or CDBurnerXP Inserite il DVD, aprite lo strumento e seguite le istruzioni per masterizzare il file ISO sul DVD.
Fase 2: avvio dal supporto di installazione
Una volta creato il supporto di installazione, è necessario avviare il computer da esso. Per farlo, potrebbe essere necessario modificare l’ordine di avvio nel BIOS o nel firmware UEFI del computer.
Per accedere al BIOS o al firmware UEFI, riavviare il computer e premere il tasto che appare sullo schermo. Di solito si tratta di F2, F10 o Del. Una volta entrati nel BIOS o nel firmware UEFI, cercate il menu “Boot” e cambiate l’ordine di avvio in modo che il vostro supporto di installazione sia in cima all’elenco.
Fase 3: Installazione di Windows
Una volta avviato il computer dal supporto di installazione, verrà visualizzata la schermata di configurazione di Windows. Seguire le istruzioni per installare Windows sul computer.
Vi verrà chiesto di selezionare la lingua, il fuso orario e il layout della tastiera. Quindi verrà richiesto di inserire il codice prodotto. Se non si dispone di un codice prodotto, è possibile scegliere l’opzione “Non ho un codice prodotto” e continuare l’installazione. Una volta installato, è possibile attivare Windows in un secondo momento.
Successivamente, vi verrà chiesto di selezionare il tipo di installazione. Scegliete l’opzione “Personalizzata” per eseguire un’installazione pulita.
Verrà quindi richiesto di selezionare la partizione in cui installare Windows. Se si sta installando Windows su un nuovo computer o su un computer con un disco rigido vuoto, verrà visualizzato lo spazio non allocato. Selezionate lo spazio non allocato e fate clic su “Avanti” per creare una nuova partizione e installare Windows.
Al termine dell’installazione, Windows si riavvia e viene richiesto di impostare l’account utente.
Conclusione
Scaricare una ISO pulita di Windows e installare Windows da zero può sembrare scoraggiante, ma è un processo semplice che chiunque può eseguire. Seguendo i passi di questa guida, potrete assicurarvi di avere una ISO di Windows pulita.